Remote Access to Your Application
Containers are treated as immutable infrastructure and therefore it is generally not recommended to modify the content of a container through SSH or running custom commands inside the container. Nevertheless, in some use-cases, such as debugging an application, it might be beneficial to get into a container and inspect the application.
Exercise: Remote Shell Session to a Container Using the CLI
OpenShift allows establishing remote shell sessions to a container without the
need to run an SSH service inside each container. In order to establish an
interactive session inside a container, you can use the oc rsh command. First
get the list of available pods:
oc get podsYou should an output similar to the following:
NAME READY STATUS RESTARTS AGE
parksmap-65c4f8b676-fxcrq 1/1 Running 0 52mNow you can establish a remote shell session into the pod by using the pod name:
oc rsh parksmap-65c4f8b676-fxcrqYou would see the following output:
sh-4.2$|
Note
|
The default shell used by |
Run the following command to list the files in the top folder:
ls /anaconda-post.log bin dev etc home lib lib64 lost+found media mnt opt parksmap.jar proc root run sbin srv sys tmp usr varExercise: Remote Shell Session to a Container Using the Web Console
The OpenShift Web Console also provides a convenient way to access a terminal session on the container without having to use the CLI.
In order to access a pod’s terminal via the Web Console, go to the Topology view in the Developer Perspective, click the parksmap entry, and then click on the Pod.
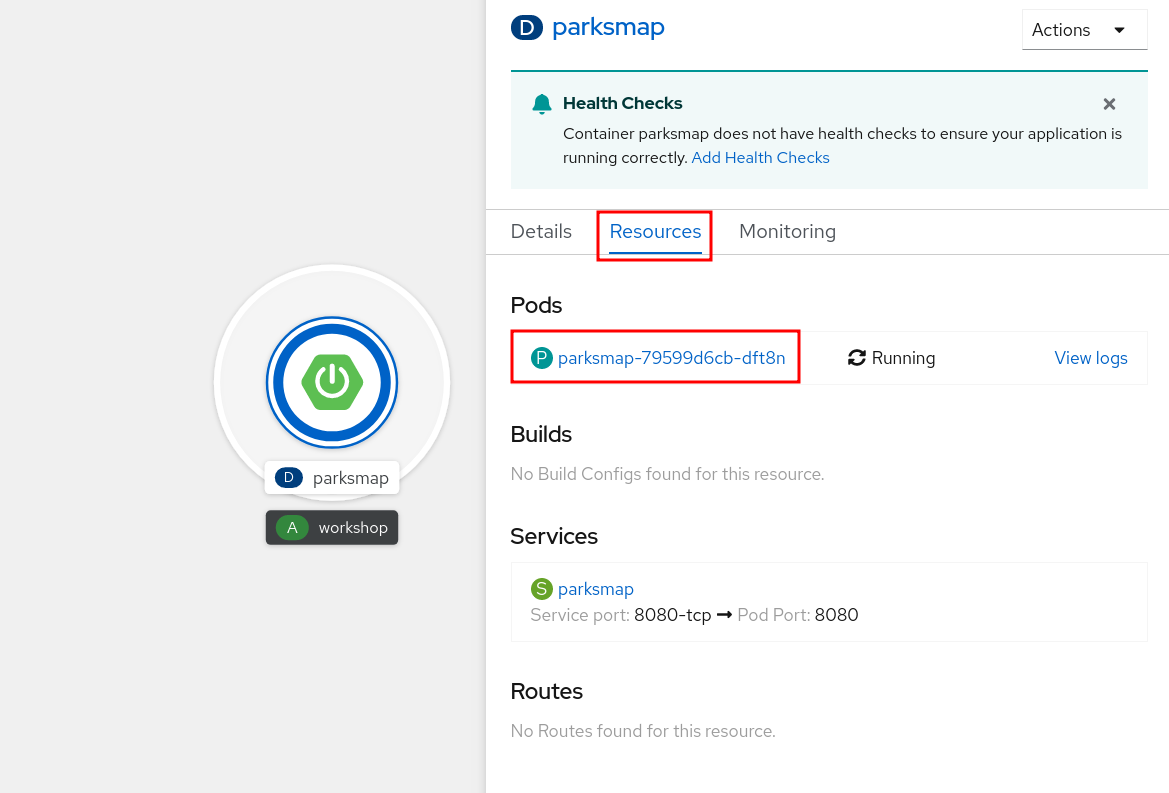
Once you are viewing the information for the selected pod, click on the Terminal tab to open up a shell session.
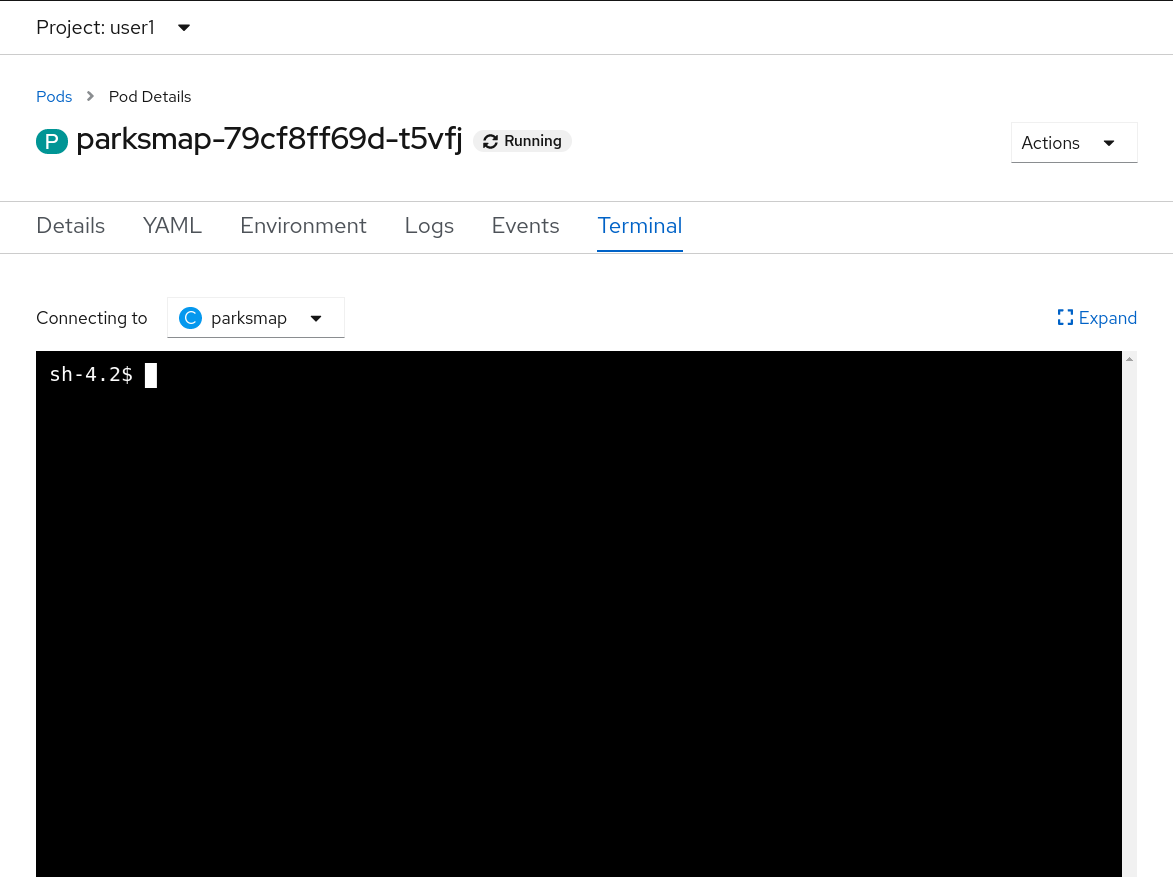
Go ahead and execute the same commands you did when using the CLI to see how the Web Console based terminal behaves.
Before proceeding, close the connection to the pod.
exitExercise: Execute a Command in a Container
In addition to remote shell, it is also possible to run a command remotely in an
already running container using the oc exec command. This does not require
that a shell is installed, but only that the desired command is present and in
the executable path.
In order to show just the JAR file, run the following:
oc exec parksmap-2-mcjsw -- ls -l /parksmap.jarYou would see something like the following:
-rw-r--r--. 1 root root 39138901 Apr 1 16:54 /parksmap.jar|
Note
|
The |
You can also specify the shell commands to run directly with the oc rsh command:
oc rsh parksmap-2-mcjsw whoamiYou would see something like:
1000580000|
Note
|
It is important to understand that, for security reasons, OpenShift does not run containers as the user specified in the Dockerfile by default. In fact, when OpenShift launches a container its user is actually randomized. If you want or need to allow OpenShift users to deploy container images that do expect to run as root (or any specific user), a small configuration change is needed. You can learn more about the container image guidelines for OpenShift. |